| 일 | 월 | 화 | 수 | 목 | 금 | 토 |
|---|---|---|---|---|---|---|
| 1 | 2 | 3 | ||||
| 4 | 5 | 6 | 7 | 8 | 9 | 10 |
| 11 | 12 | 13 | 14 | 15 | 16 | 17 |
| 18 | 19 | 20 | 21 | 22 | 23 | 24 |
| 25 | 26 | 27 | 28 | 29 | 30 | 31 |
- 컴공 #Swift #대학생 #iOS #앱개발
- iOS #Swift
- iOS #Swift #대학생 #개발 #코딩
- 컴공 #Swift #대학생 #iOS #앱개발 #앱디자인
- 컴공 #Swift #대학생 #iOS
- 컴공 #자바스크립트 #스터디 #JS #대학생
- web #socket #polling #소켓 #폴링 #네트워크 #웹
- iOS #대학생 #Swift
- java #android #xml #sqlite
- ios #boxoffice #영화진흥위원회 #swift #앱 #app #대학생
- iOS #Swift #컴공 #대학생
- iOS #Swift #컴공 #공대생
- ios #swift #개발자 #apple
- node.js #npm #jest #test #웹테스트
- Today
- Total
평범한 컴공 대학생의 공부일지
iOS Swift BMI 계산기 앱 만들기(1) 본문
※이 iOS 카테고리의 글 들은 학교 강의와 과제를 기반으로 작성한 것입니다.※
이번 포스트에서는 BMI 계산기 앱을 만들기에 대해 다뤄 보겠습니다.
저번 포스트에서 앱을 만들기 앞서 BMI 계산 코드를 알아보았습니다. 그 코드를 이용해 BMI 계산기 앱을 만들어 보겠습니다.
- 프로젝트 생성
먼저 프로젝트를 생성합니다. 관련 내용은 "Xcode로 간단한 앱 만들기"에서 다뤄보았으므로 간단하게 넘어가겠습니다.
1) 제품 이름 : bmiTaram
2) 식별자 : ~.bmiTaram
3) 인터페이스 : 스토리보드(storyboard)를 사용
4) 언어 : Swift
5) Use Core Data : 데이터베이스를 연결하지 않으므로 체크 해제
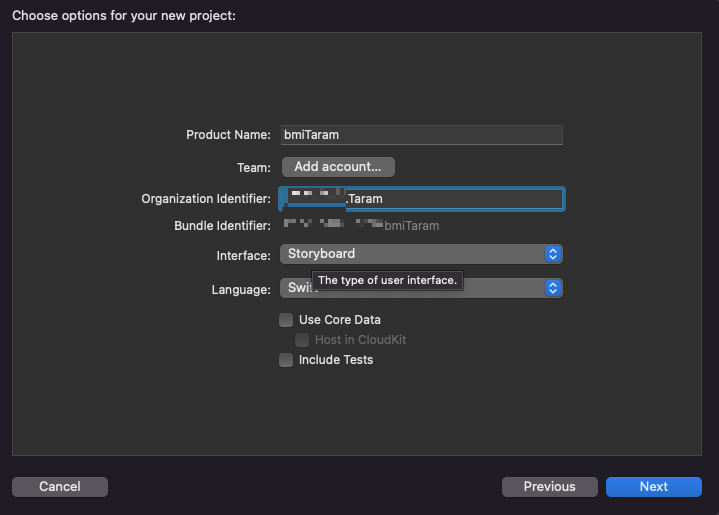
2. 배경 색상 지정
ViewController -> View -> background 색상을 원하는 색으로 지정
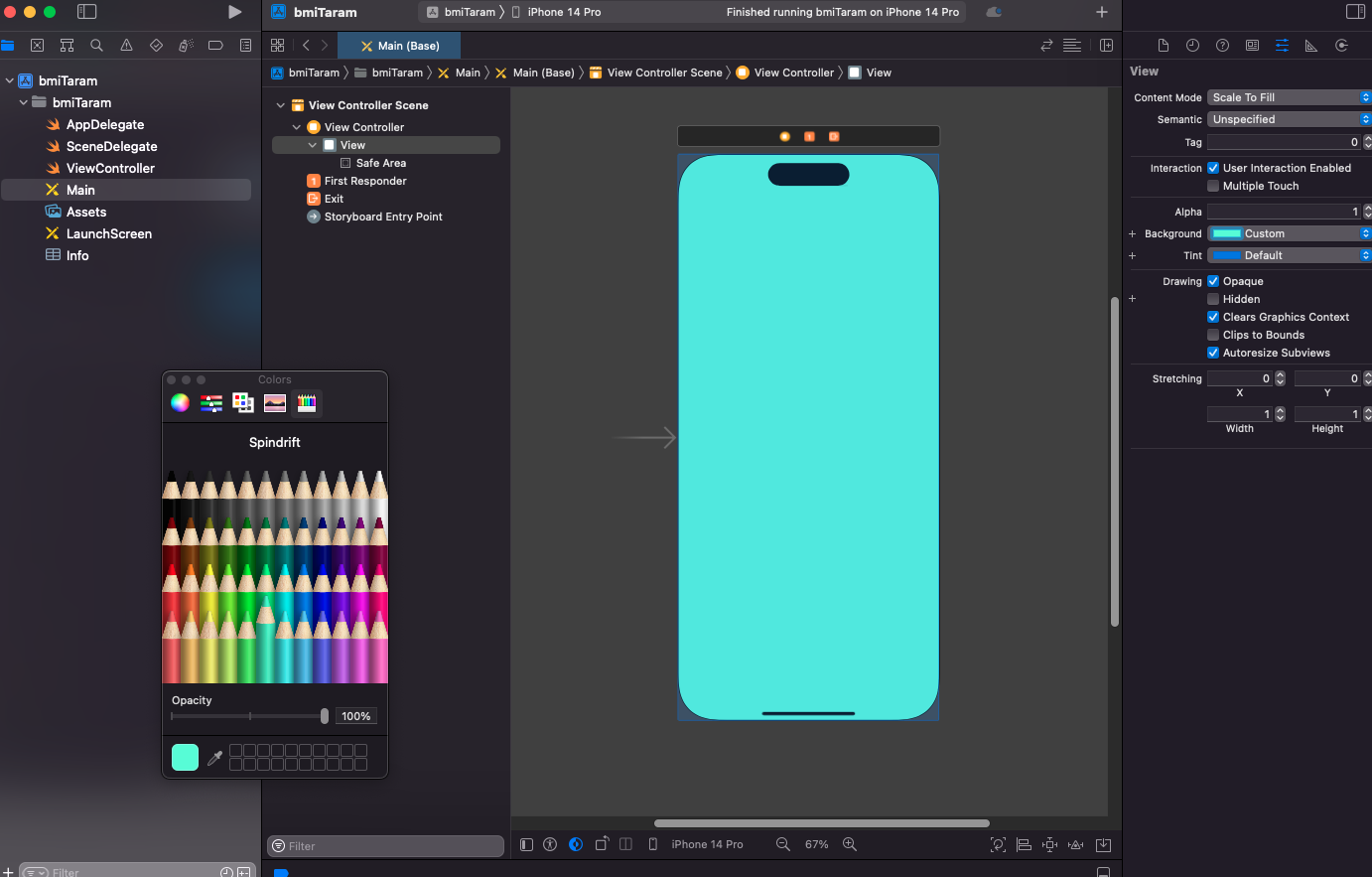
3. 디자인 세팅
1) cmd + shift + L -> Label 4개 -> 3개 : BMI Calculator, Height(cm), Weight(kg) = Text형식
-> 1개 : 결과 = 변수 형식
2) TextField -> 2개 : 사용자 입력을 받는 칸 생성
3) Button -> 1개 : 클릭하면 TextField에 입력된 값으로 BMI을 계산하는 함수(Action) 실행
4) ImageView -> 1개 : 원하는 이미지 삽입
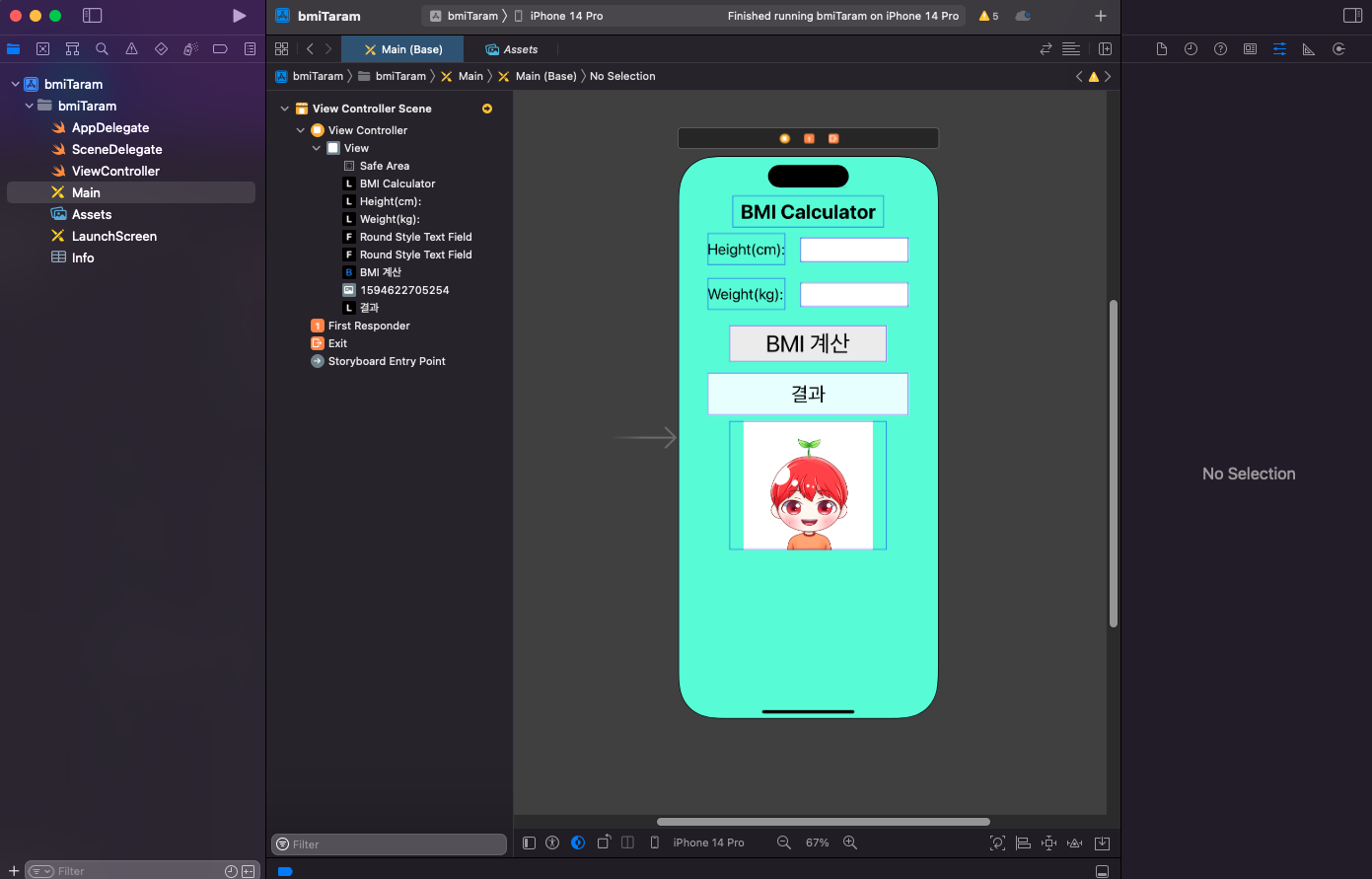
4. 실행 화면
-> 실행 화면 ->왼쪽 상단 I/O -> Keyboard -> Connect HardWare Keyboard 해제
- 위 방법 사용 시 컴퓨터 키보드를 사용하는 것이 아닌 아이폰 자체의 키보드를 사용할 수 있습니다.
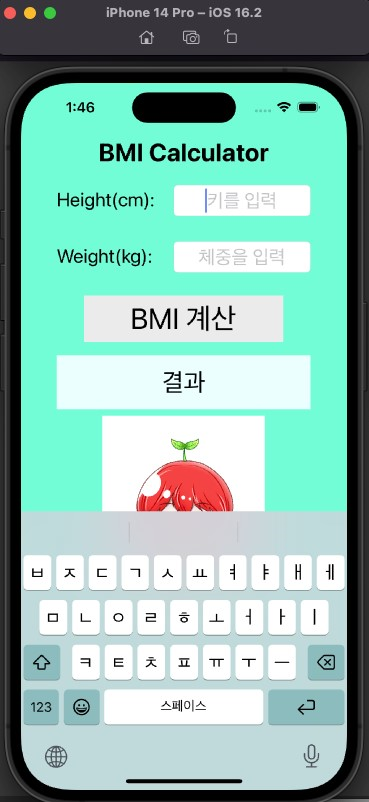
5. 디자인 경고 확인
왼쪽 오류 탭에서 다수의 경고 창을 확인 -> 아이폰의 화면 회전 시 디자인이 이상해지는 것을 확인할 수 있다.
-> "Views without any layout constraints may clip their content or overlap other views" 오류 ->
한글로 "레이아웃 제약이 없는 뷰는 내용을 자르거나 다른 뷰와 겹칠 수 있습니다" -> 즉 레이아웃 제약에 대한 경고
- 해결 방법(Chat GPT 사용)
1. 적절한 레이아웃 제약 설정: 각각의 뷰에 대해 적절한 위치, 크기, 간격 등의 레이아웃 제약을 설정합니다. 안드로이드에서는 XML 파일에서 레이아웃을 정의하고, iOS에서는 Interface Builder나 코드를 사용하여 Auto Layout을 구성할 수 있습니다.
2. 자동 레이아웃 시스템 활용: iOS에서는 Auto Layout, 안드로이드에서는 ConstraintLayout과 같은 자동 레이아웃 시스템을 활용하여 여러 디바이스 크기와 화면 방향에 대응할 수 있습니다. 이를 통해 화면 크기가 변경되더라도 레이아웃이 유연하게 조절됩니다.
3. Safe Area 고려 (iOS): iOS에서는 Safe Area를 활용하여 디바이스의 화면에 적절한 여백을 유지할 수 있습니다. Safe Area를 사용하면 화면의 경계에 가까운 부분에 뷰를 배치할 때도 안전하게 표시됩니다.
4. 테스트와 디버깅: 앱을 다양한 디바이스에서 테스트하고, 레이아웃이 예상대로 동작하는지 확인합니다. 디버깅 도구를 사용하여 레이아웃 문제를 해결합니다.
5. 디바이스 별로 최적화: 특정 디바이스에 따라 UI를 최적화하는 작업을 진행합니다. 이는 각 플랫폼의 가이드라인과 사용자 경험을 고려하여 수행됩니다.
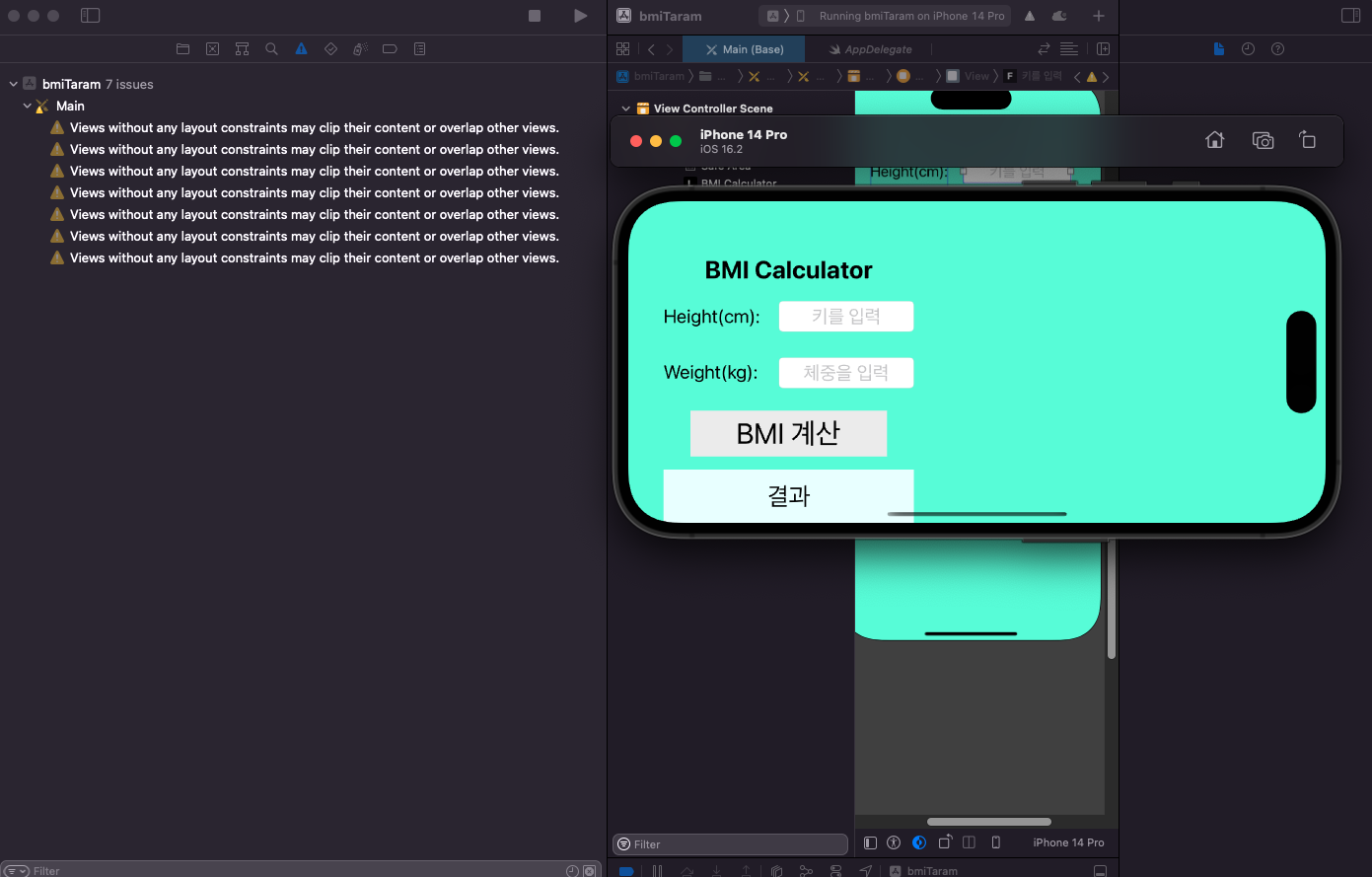
6. 버튼 모서리 둥글게 만들기
- Button -> Identity Inspector -> User Defined Runtime Attributes
-> Key Path : layer.cornerRadius = layer의 모서리 반지름 길이
Type : Number = Value의 자료형 지정
Value : 7 = 반지름 길이를 7로 설정
- BMI 계산 Button의 모서리가 둥글어진 것을 확인할 수 있다.
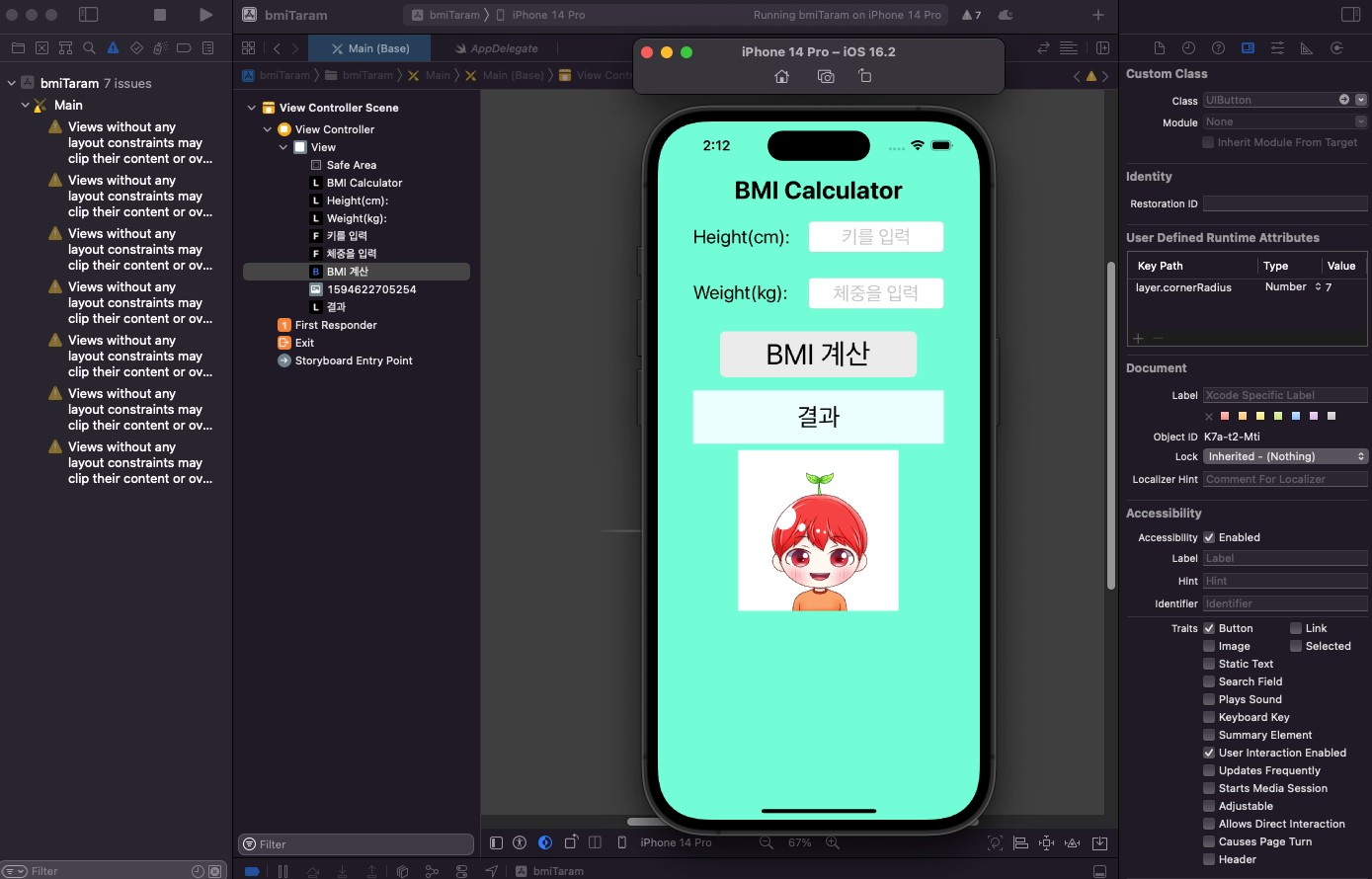
7. Decimal Pad 설정
- 몸무게와 키를 입력하는 TextField를 클릭하면 영어, 숫자 등을 입력할 수 있는 쿼티 키보드가 나오게 됩니다.
사용자가 숫자가 아닌 다른 값을 입력하면 에러를 일으킬 수 있기에 숫자 패드만 나오게 해 보도록 하겠습니다.
- 원하는 TextField 클릭 -> Text Input Traits -> Keyboard Type을 Decimal Pad로 지정
-> Decimal Pad : 10진수 숫자만 나타내는 Pad
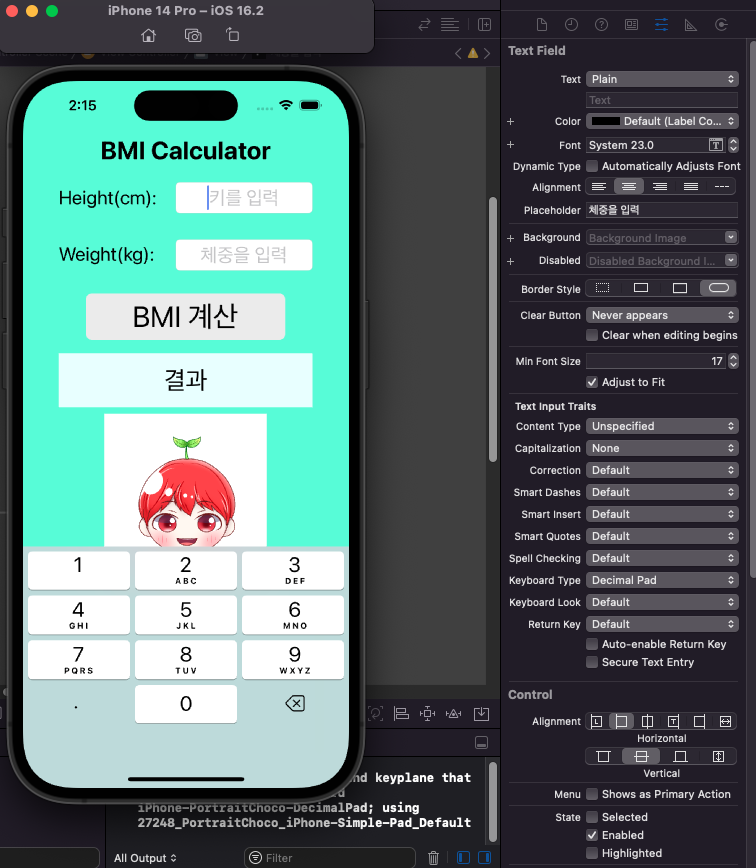
8. Label, Button, txtField 연결
1) View의 각 Label, Button, txtField를 ctrl + 클릭 + 드래그
2) lblResult : BMI을 계산한 결과를 나타는 Label -> 변수
txtField(Weight, Height) : 사용자의 값을 받을 txtField -> 변수
calcBmi : txtField의 값으로 BMI를 계산할 Button -> 함수(Action)

9. 연결 관계 확인
1) Outlets -> lblResult, txtWeight, txtHeight가 정상적으로 연결된 것을 확인
2) Actions -> calcBmi가 정상적으로 연결된 것을 확인
* 노란색 삼각형 오류가 발생한 부분은 x를 클릭해 삭제 -> 다시 추가
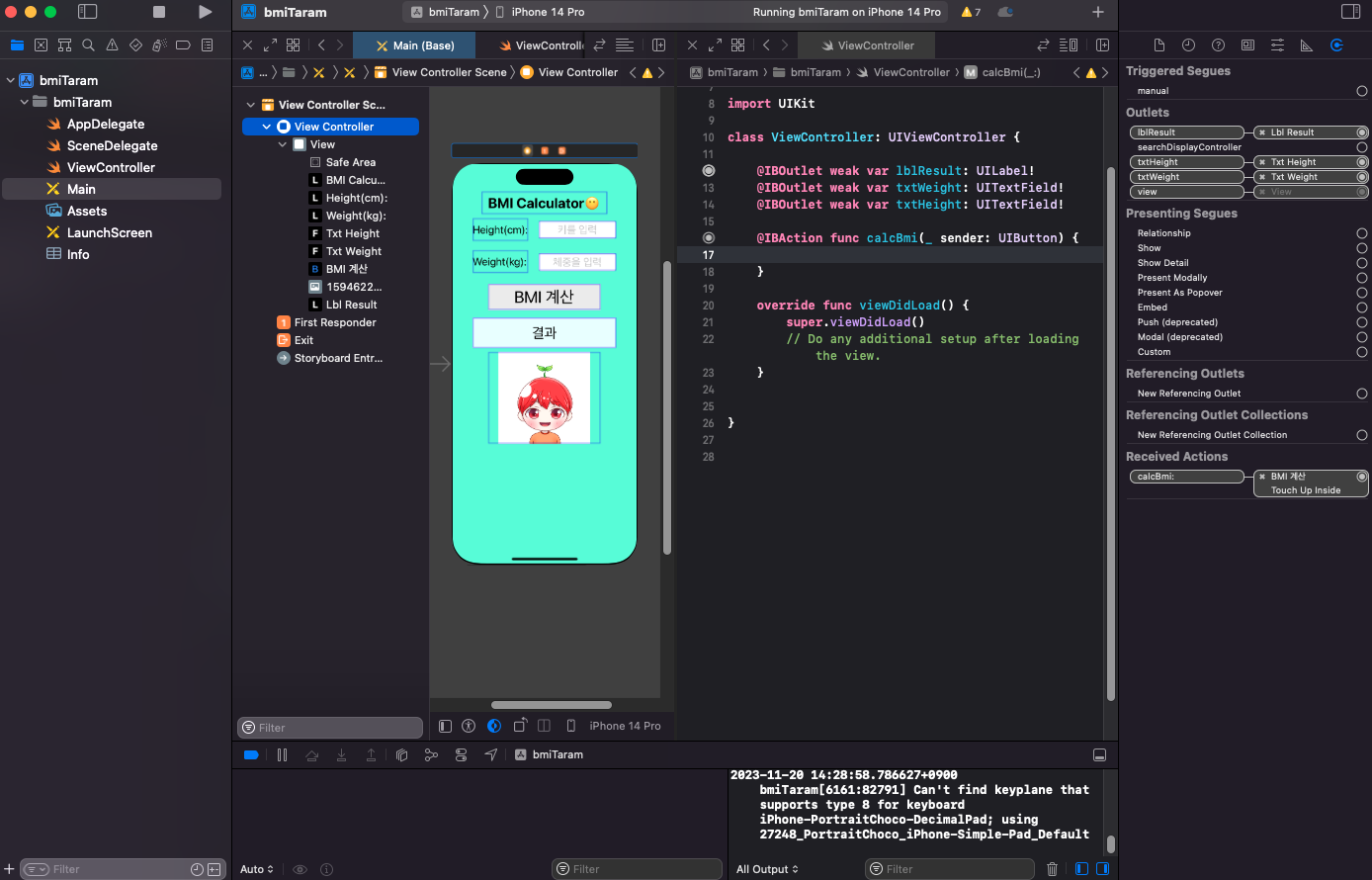
10. 버튼 클릭 시 bmi 계산 결과를 콘솔 창에 출력
1) print문을 사용 -> 콘솔 창에 결과를 출력 -> 코드에 이상이 없는지 확인
2) 오류 없이 정상적으로 값이 출력되는 것을 확인 후 다음 단계 진행하기
-> 안 해도 되는 과정이지만 나중에 오류 발생 시 찾아내기 힘들어집니다. 꼭 중간 출력을 해보시는 걸 추천드립니다.
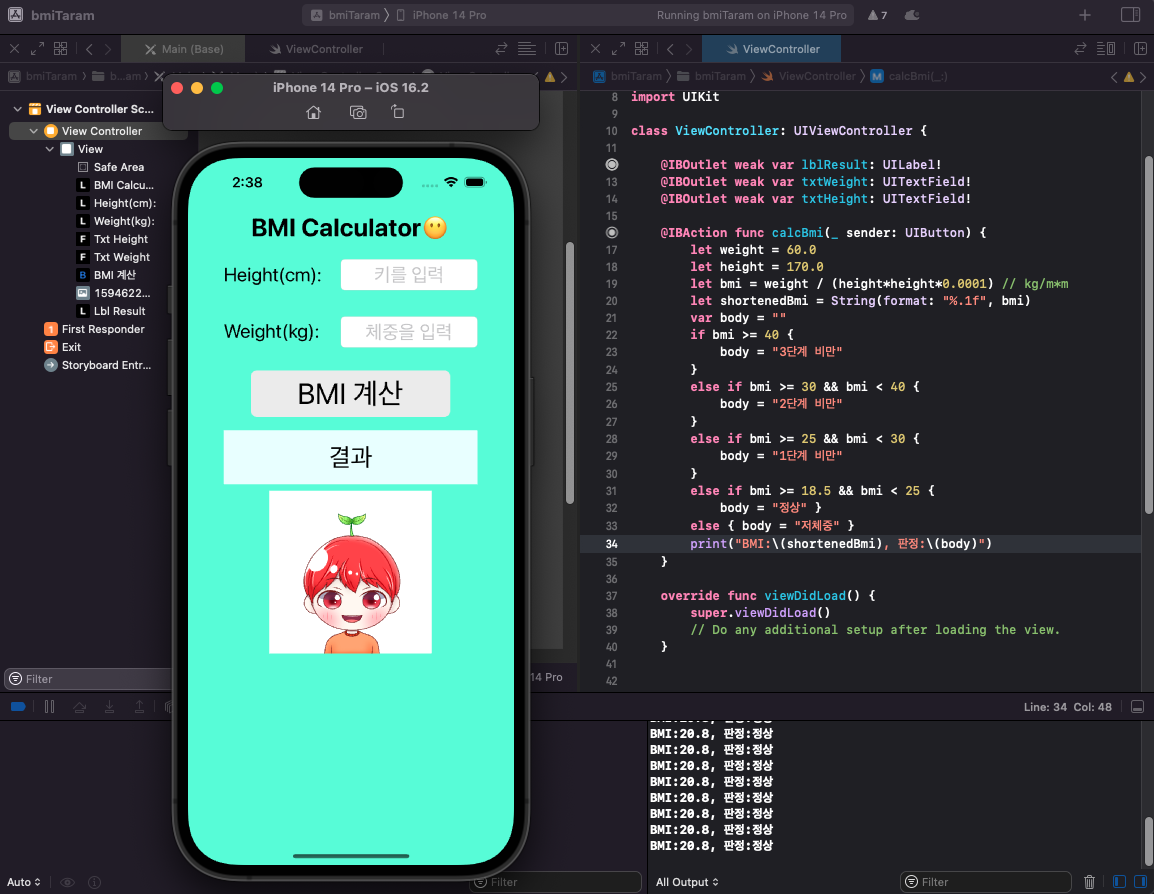
11. 옵셔널 바인딩 오류
1) 사용자의 값을 받아와야 함 -> Double(txtHeight.txt!), Double(txtWeight.text!)!로 지정
2) 옵셔널 바인딩 오류 발생 -> 여기서 height의 자료형은 Double?
-> 즉, Double? 은 옵셔널을 나타내며 이러한 옵셔널 값과 * 연산자를 실행할 수 없음을 나타냅니다.
3) 이를 해결하기 위해 Double(txtWeight.text!)! 와 같이 지정해주어야 합니다.
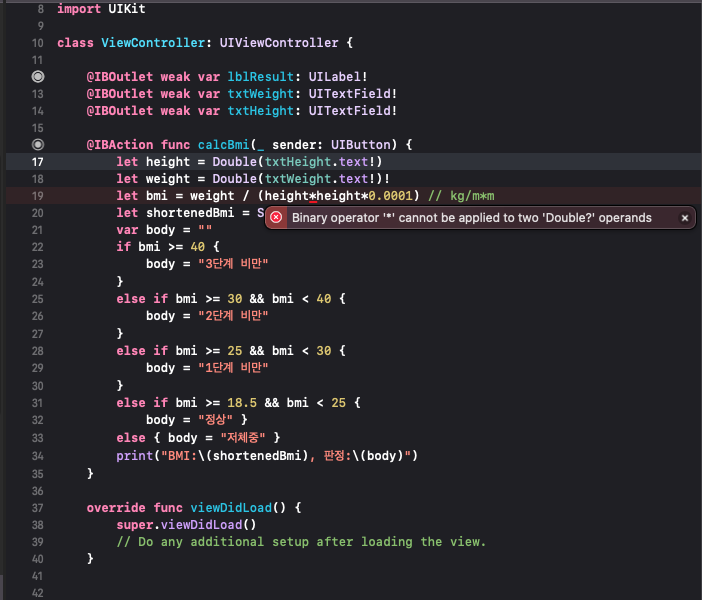
12. 옵셔널 바인딩 수정 후 실행 화면
1) let height = Double(txtHeight.text!)!로 수정
2) 실행 시 옵셔널 바인딩 오류가 발생하지 않고 정상적으로 출력되는 것을 확인할 수 있습니다.
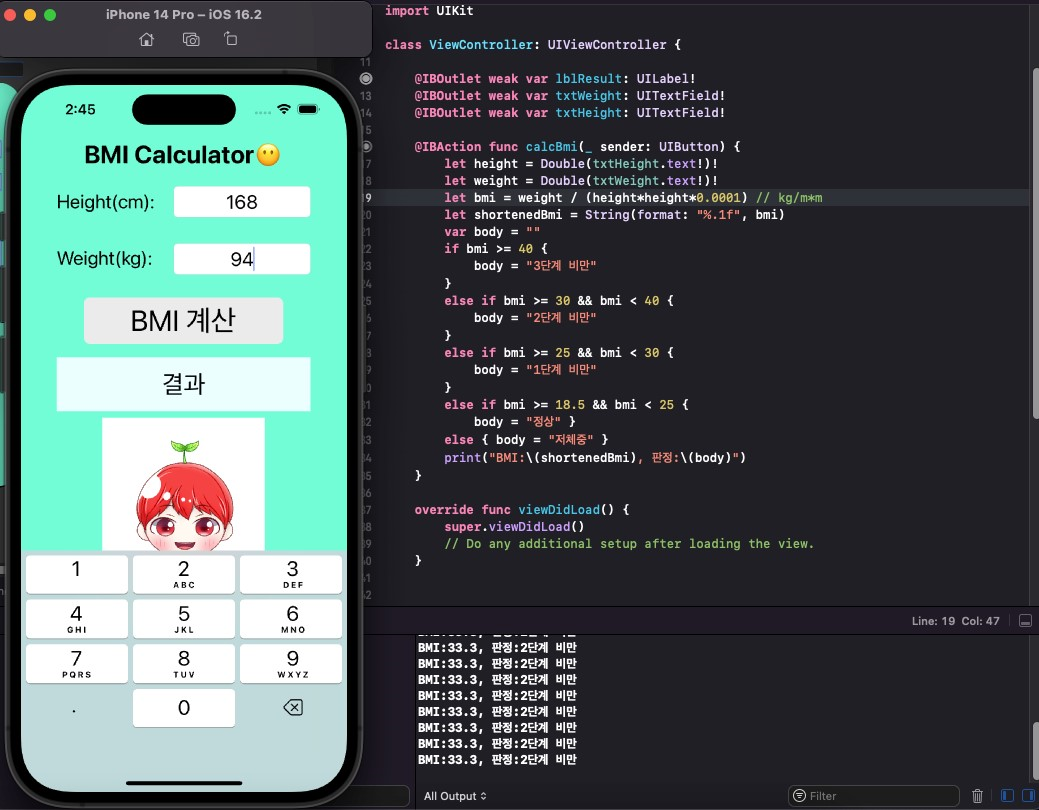
13. 옵셔널 값 오류
1) Thread 1: Fatal error: Unexpectedly found nil while unwrapping an Optional Value
-> 강제 언래핑 시에 nil이 발견되어 예상치 못한 상황에서 앱이 강제 종료되는 Runtime 에러
-> 옵셔널 부분을 설명하는 포스트에서 nil 값을 풀어헤치게 되면 프로그램이 강제 종료되는 에러를 확인했었습니다.
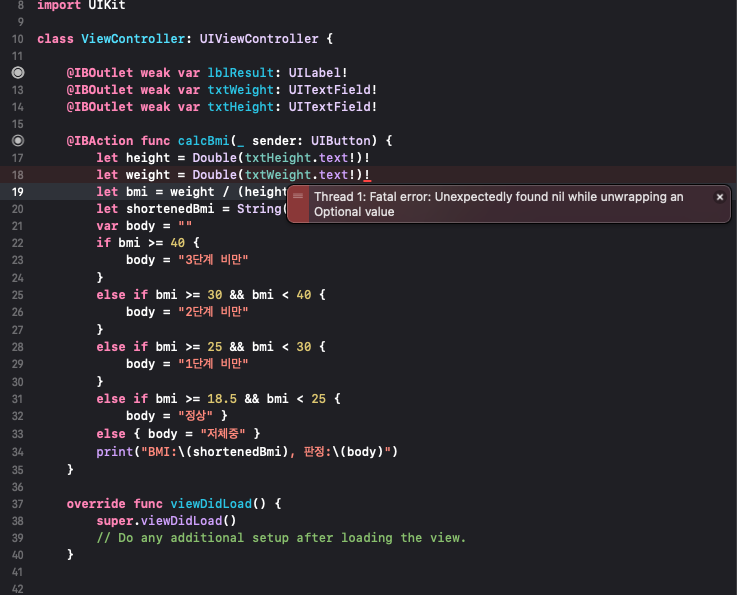
2) 해결 방법(Chat GPT 사용)

14. result Label에 출력
1) 일단 사용자가 입력을 한다는 가정하에 진행하겠습니다.
2) 그대로 코드를 작성한 후 Simulator 실행 -> 값을 대입 후 BMI 계산 Button 클릭
-> 함수가 정상적으로 작동되어 result Label에 출력되는 것을 확인할 수 있습니다.
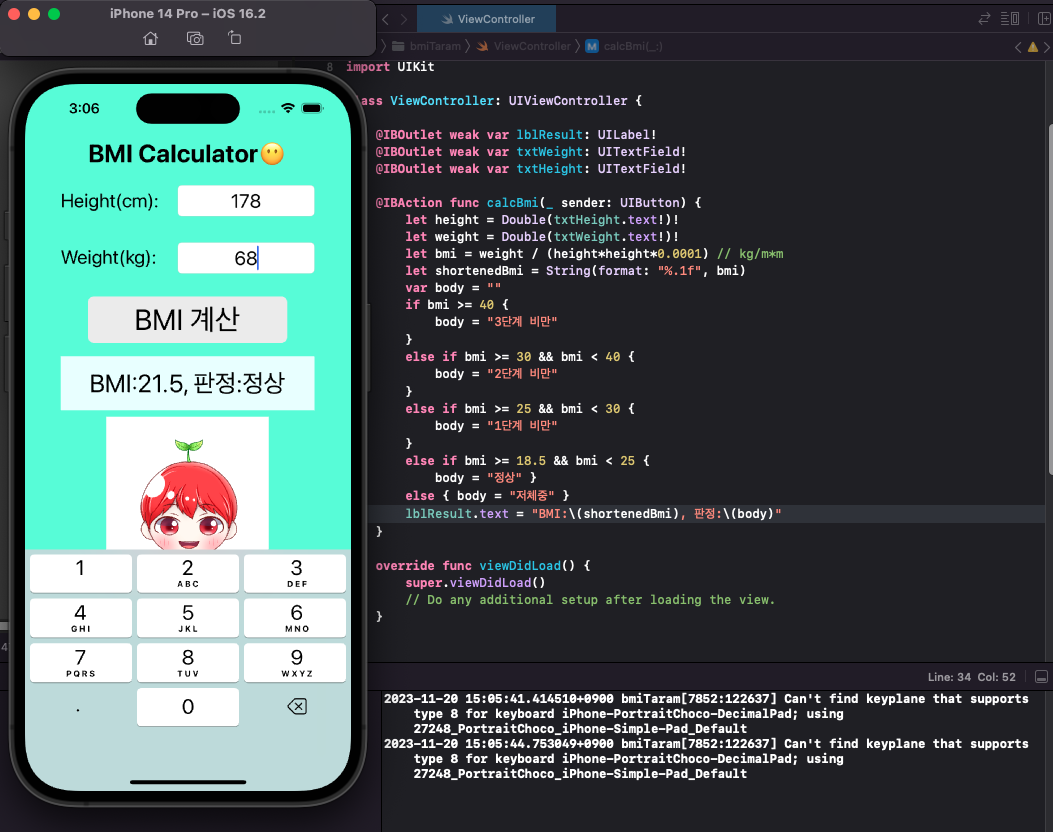
15. 예외처리를 통한 오류 방지
1) 위에서의 오류 방지 하기 위해 예외처리 사용
* 예외처리란? 오류가 발생할 부분을 예상하여 오류가 발생하는 조건을 충족하는 해당 부분을 실행하지 않도록 지정하는 것
2) if txtWeight.text == "" || txtHeight.text == "" {
}
-> 만약 txtWeight.txt나 txtHeight.text의 값이 없을 경우
-> 콘솔 창에 Error을 출력
-> lblResult.text의 색을 red로 지정
-> lblResult.text의 텍스트를 "키와 체중을 입력하세요"라는 재 확인 텍스트로 변경
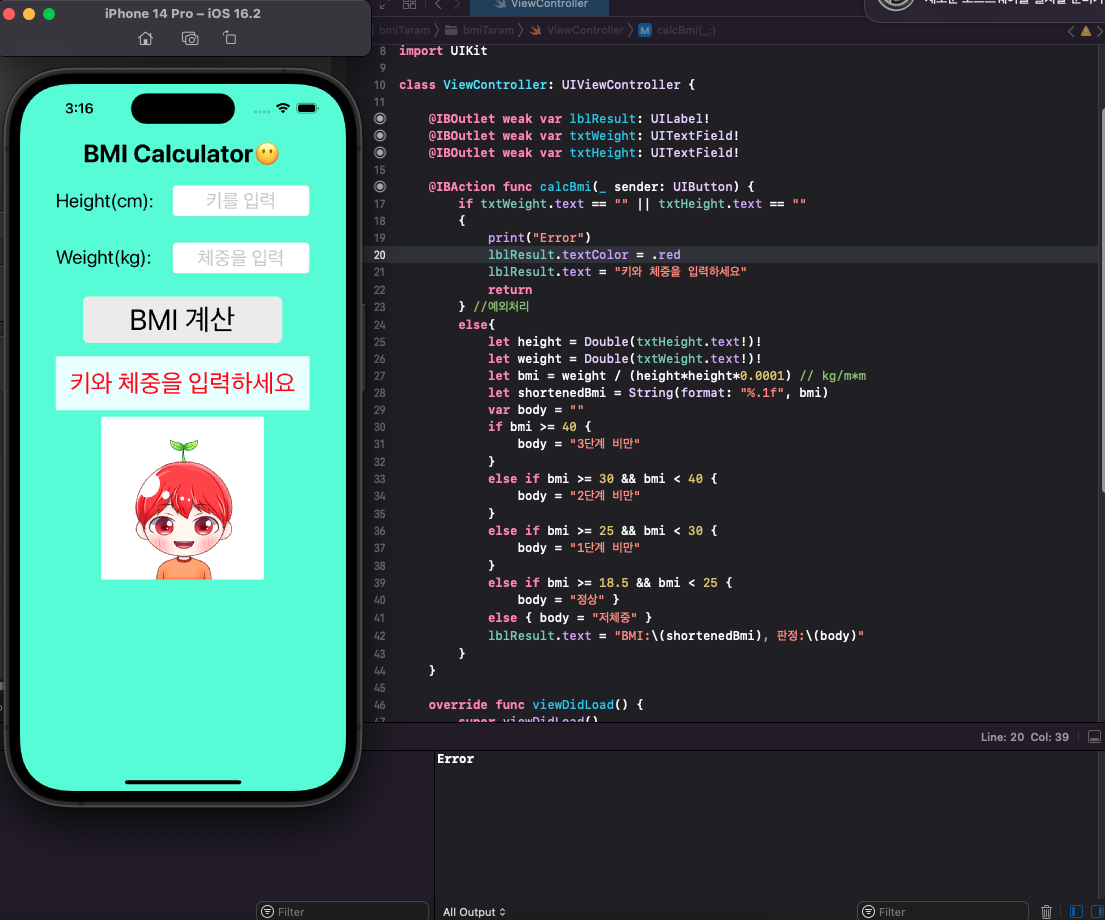
16. 비만도에 따른 색상 변경
1) Text만 바뀌면 가시성이 좋지 않으므로 lblResult의 색상을 변경(lblResult.backgroundColor = color)
-> 3단계 비만 : 1.0 red
-> 2단계 비만 : 0.7 red
-> 1단계 비만 : 0.4 red
-> 정상 : 1.0 blue
-> 저체중 : 1.0 green
2) lblResult.clipsToBounds = true
-> UIView 클래스의 속성 중 하나인 clipsToBounds를 설정
-> 해당 뷰가 자신의 서브 뷰를 자르는지 여부 결정
-> View의 경계를 벗어나는 부분이 보이지 않도록 하여 View의 모양을 자를 수 있습니다.
3) lblResult.layer.cornerRadius = 20
-> 모서리의 반지름을 20으로 설정하고 20만큼 둥글게 처리
-> lblResult.clipsToBounds = true와 연결되어 모서리 반지름을 20만큼 잘라냅니다.
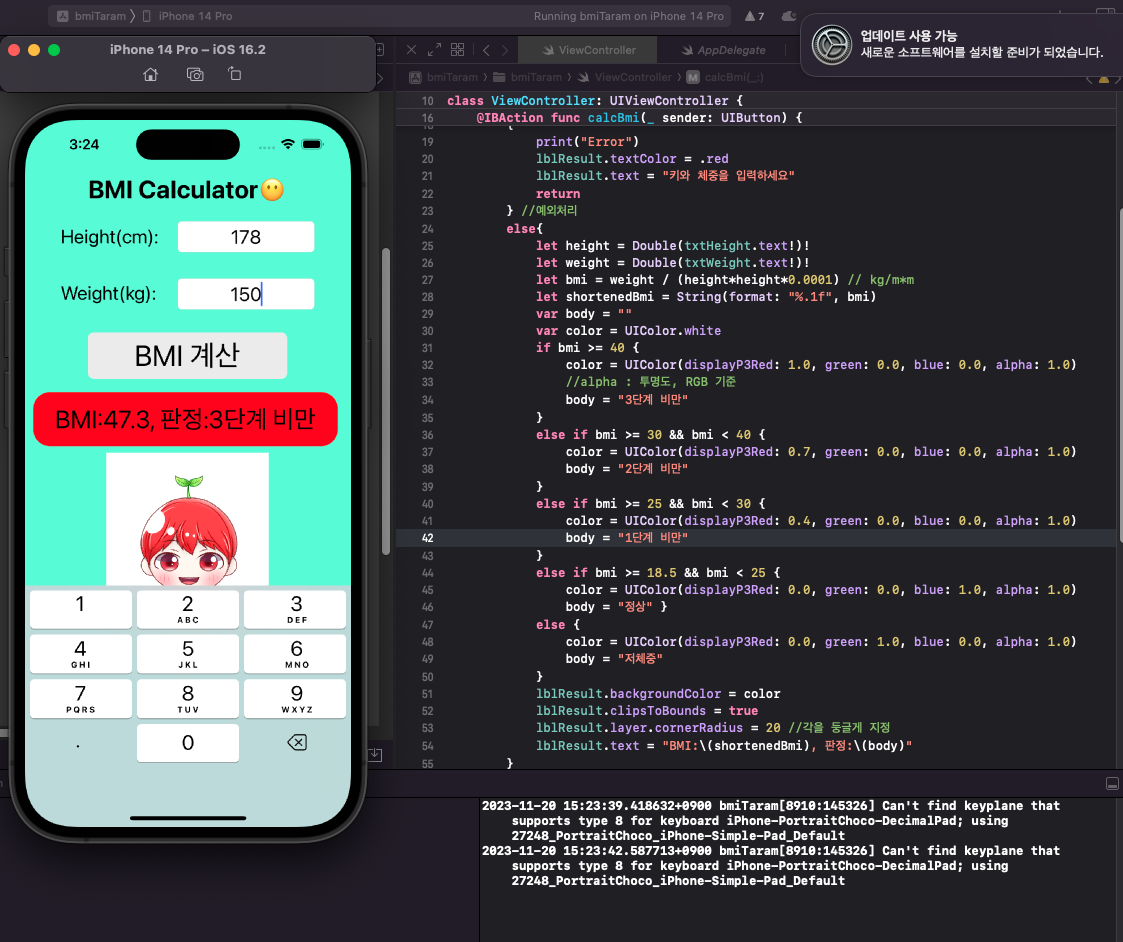
평소에 Java, JSP, JS, 네트워크 프로그래밍과 같은 Back-end 기술을 많이 접하다 보니 앱의 버튼 모서리를 둥글게 만드는 것도 조금은 낯설었습니다. Front 기술도 낯설지 않도록 꾸준히 해야 한다는 것을 새삼 느끼게 되었으며 한 가지에 치중하면 안 되겠다는 생각이 가장 많이 든 하루였던 것 같습니다. 여러분들도 한 가지에만 치중되지 않고 관련된 여러 분야를 최대한 공부해 보시길 바랍니다.
피드백은 언제나 환영입니다!!!
'iOS Swift' 카테고리의 다른 글
| iOS Swift 오픈 API 가져오기 (0) | 2024.03.13 |
|---|---|
| iOS Swift BMI 계산기 앱 만들기(2) (6) | 2023.12.03 |
| iOS Swift Do it source, BMI 계산기 코드 (0) | 2023.11.19 |
| iOS Swift - Xcode로 간단한 앱 만들기(2) (0) | 2023.11.12 |
| iOS Swift - Xcode로 간단한 앱 만들기 (1) | 2023.11.01 |




